How to add Teams Phones into Intune
This time it's more a blog post about "notes from the field".
At the moment, we are working on a project to replace all analog/digital deskphones to Teams enabled phones from Yealink.
Because this is a large organization, the testing actually goes through several groups. Namely, the people from network need to see if the device does get an IP address and ends up in the right VLAN. That was fine.
But when logging into Teams, the message came up that the device could not be registered in Intune.
That was right on target, because within this organization we have blocked anyone with a personal Android, iOS or Windows, from registering their device in Intune. And that was precisely the problem.
After some asking around on Twitter and in the Discord group, the suggestion came up to use the Corporate device identifiers option in Intune.
Hi #TeamsTelephone gurus, I have a question.
— Jeroen Burgerhout ☁️ | MCT 👨🏫 (@BurgerhoutJ) October 20, 2022
We blocked personal devices to join #MSIntune. Any recommendations on how to allow these Teams telephone stuff, like a Yealink?#Intune #Intunepowered #Teams @IntuneSuppTeam
I'll explain step by step how to do that below.
- Go to the Intune portal
- Go to Devices -> Enroll devices
- Go to Corporate device identifiers
- Click on + Add
It is possible to add identifiers one by one, but it is also possible to do a bulk upload using a csv file.
I am going to add, as an example, one device.
- Click on Enter manually
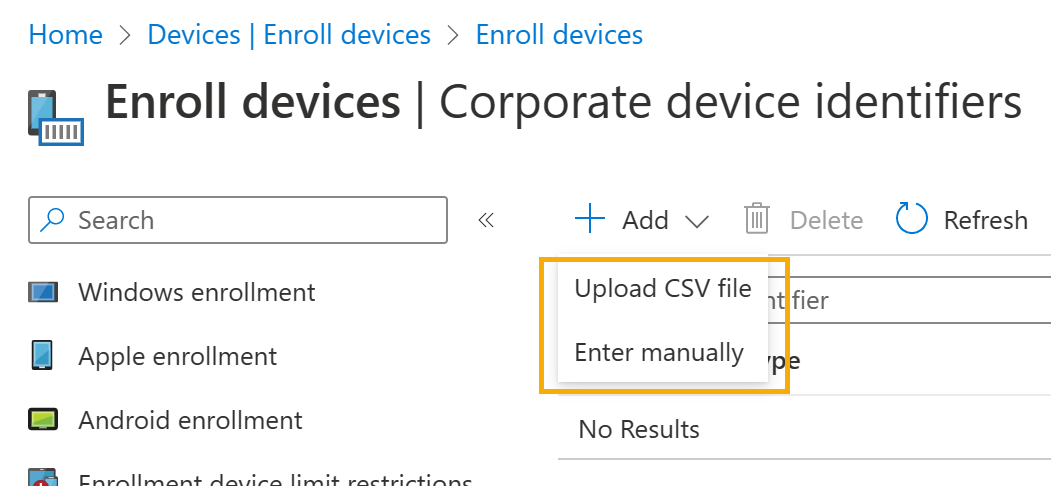
Now you have the option of entering an IMEI or a serial number of the device. In my case I choose for serial number.
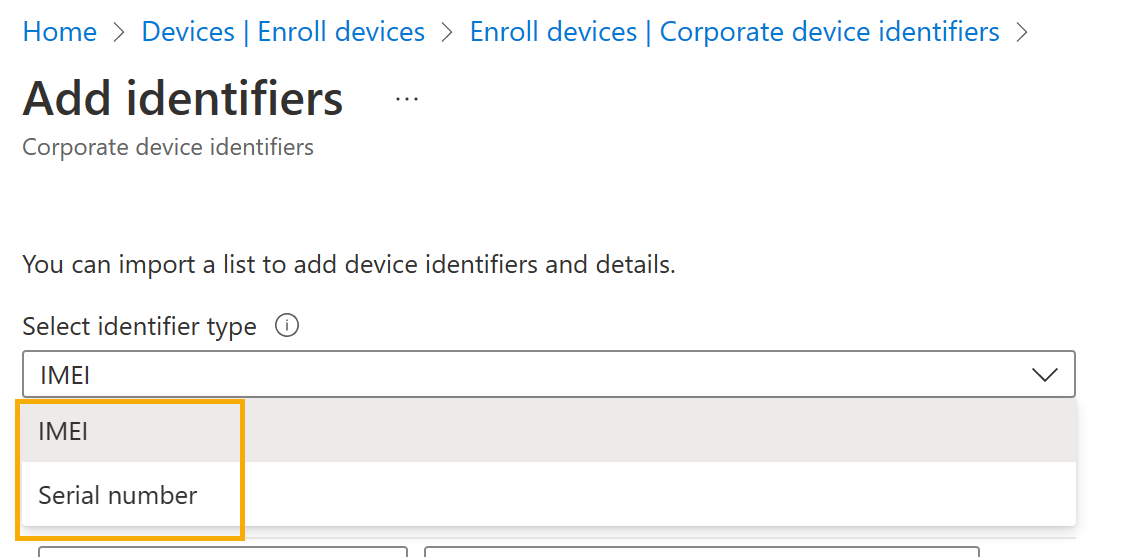
- In the Identifier field, fill in the serial number of the Teams phone and, optinally, fill in the Details field.
- Click on Add
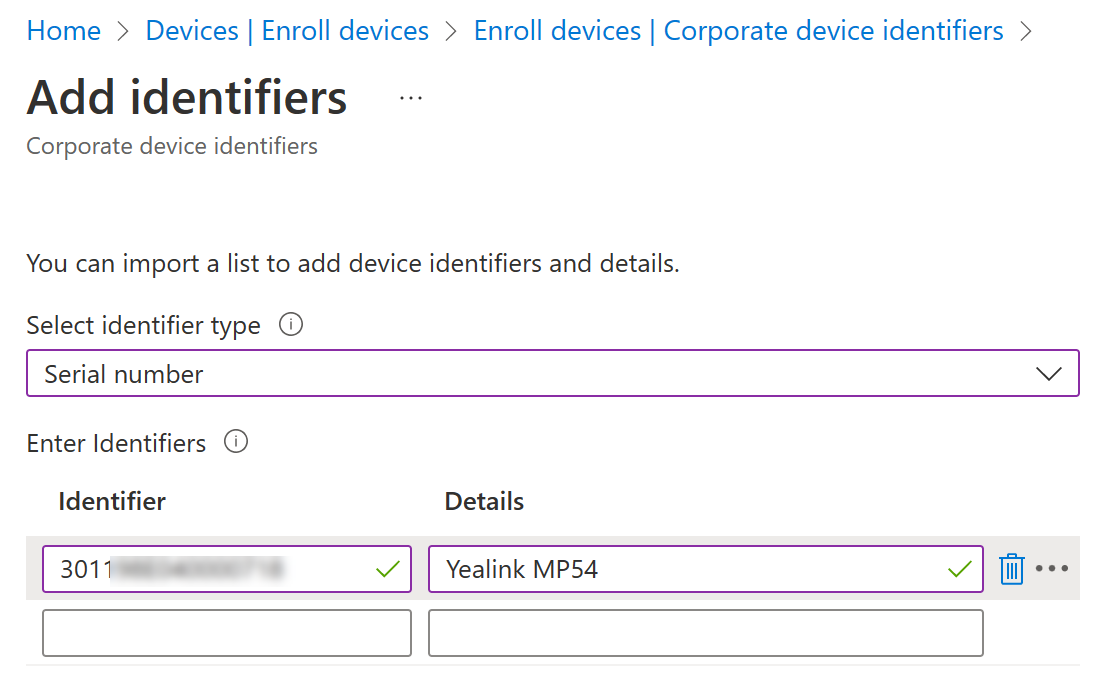
After you clicked on Add, it takes a while for it to show up and you will be redirected back to the Corporate device identifiers overview blade.

That's it for today. Ofcourse there are different approaches to reach the same end result, but in my opinion, this is more straight forward and easier to implement.
See you next time.